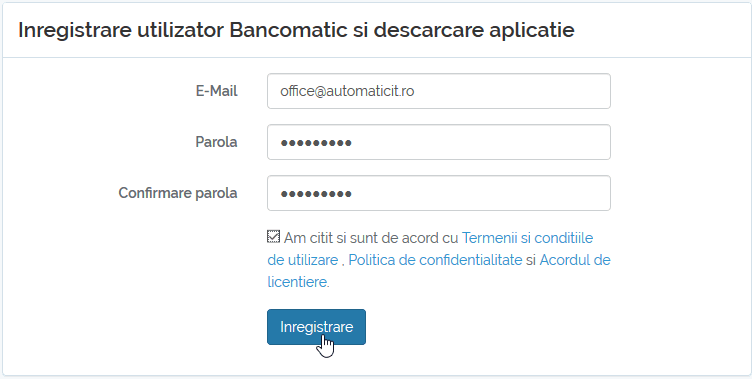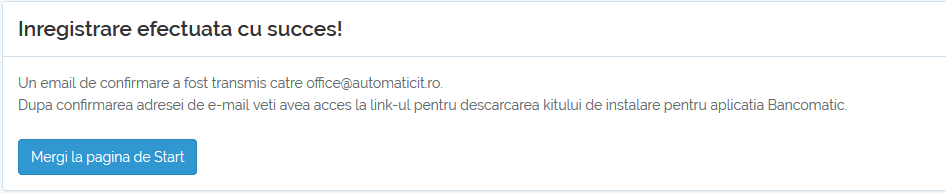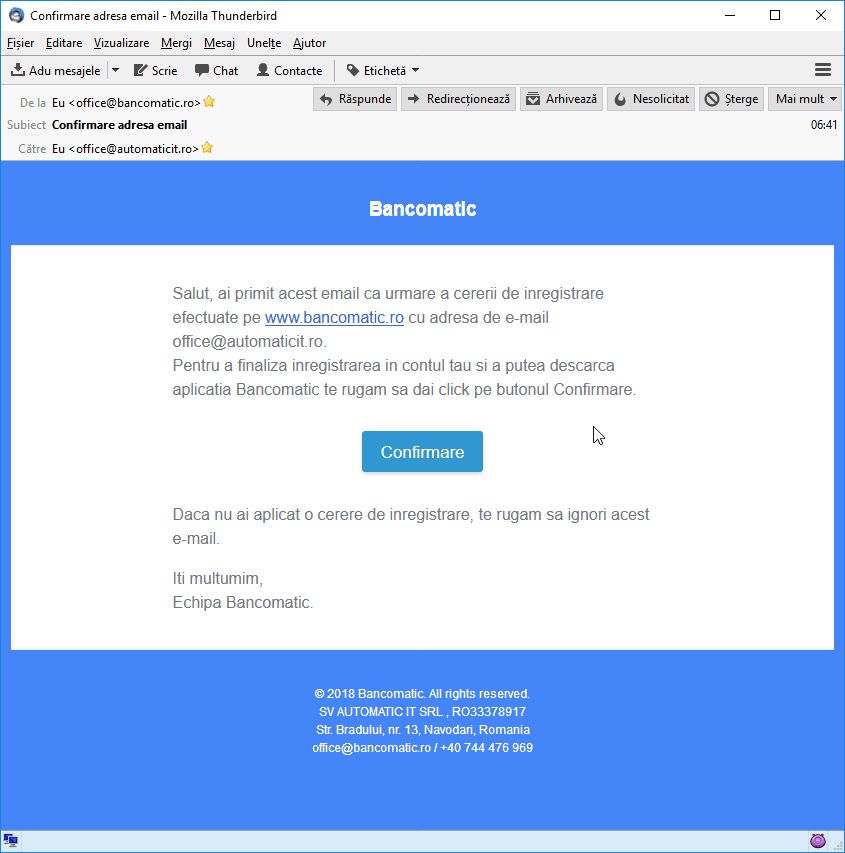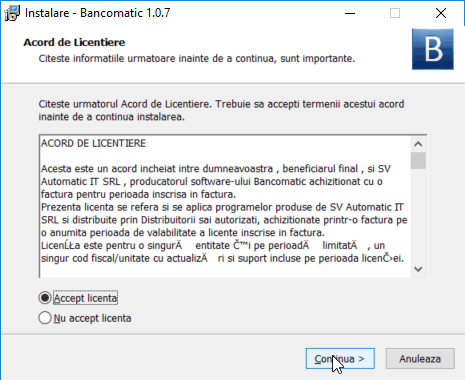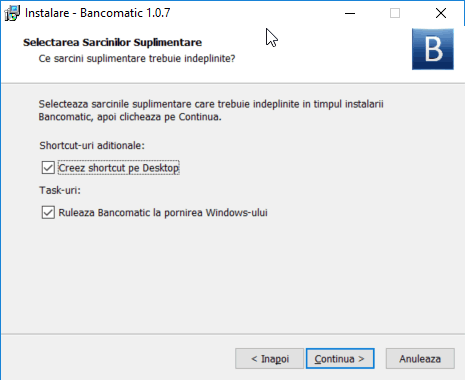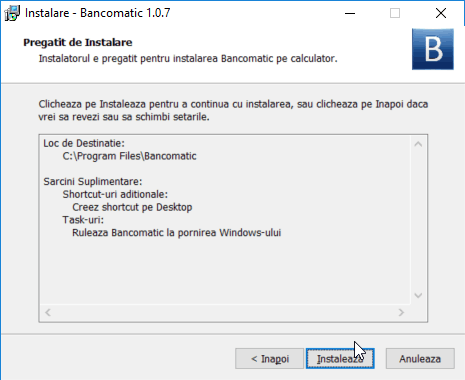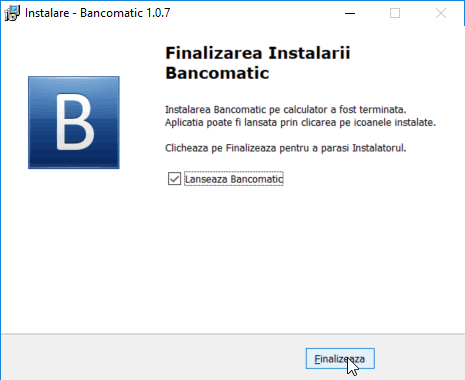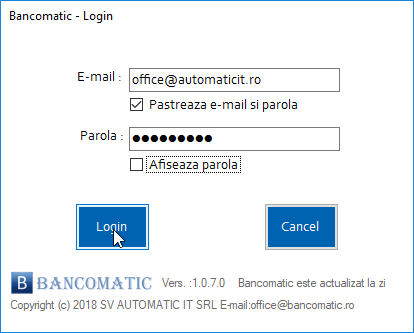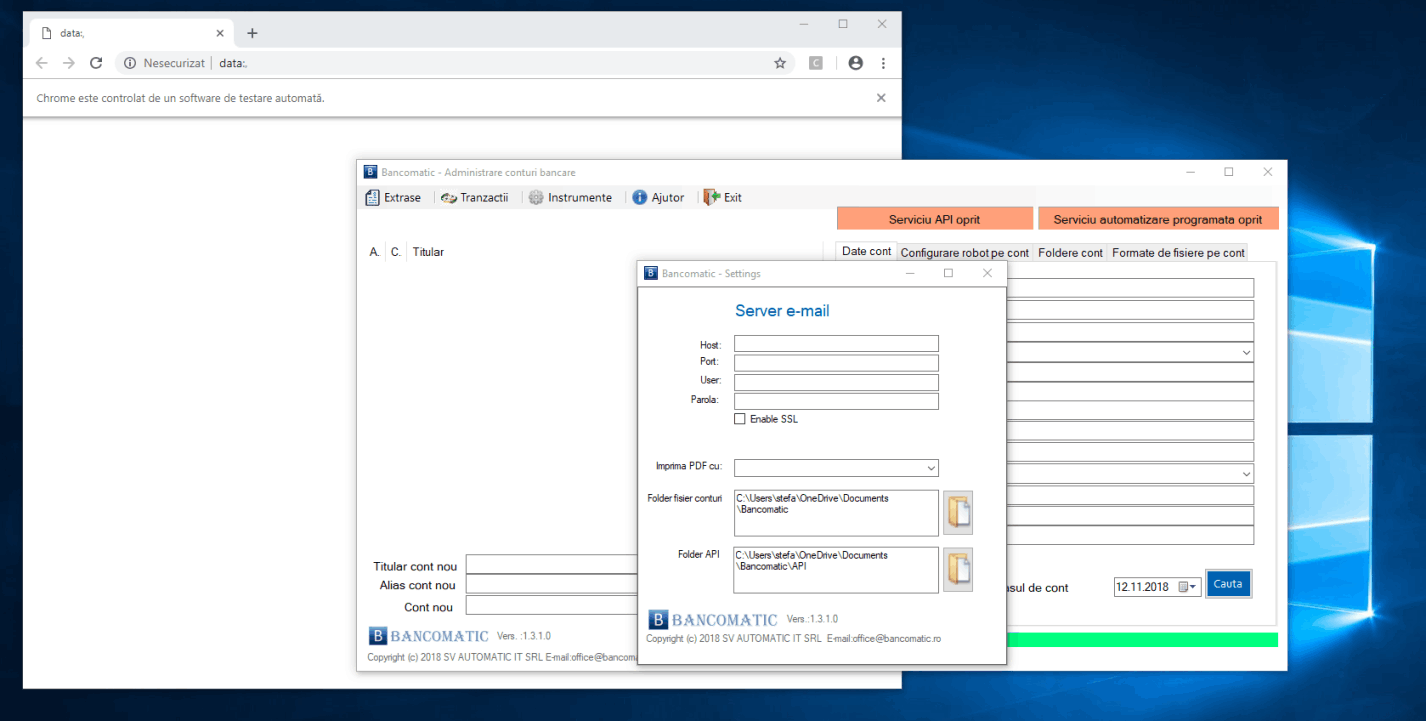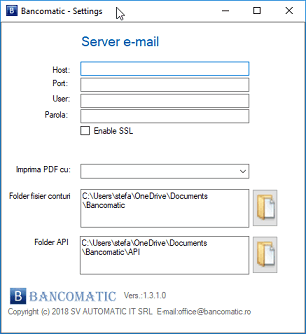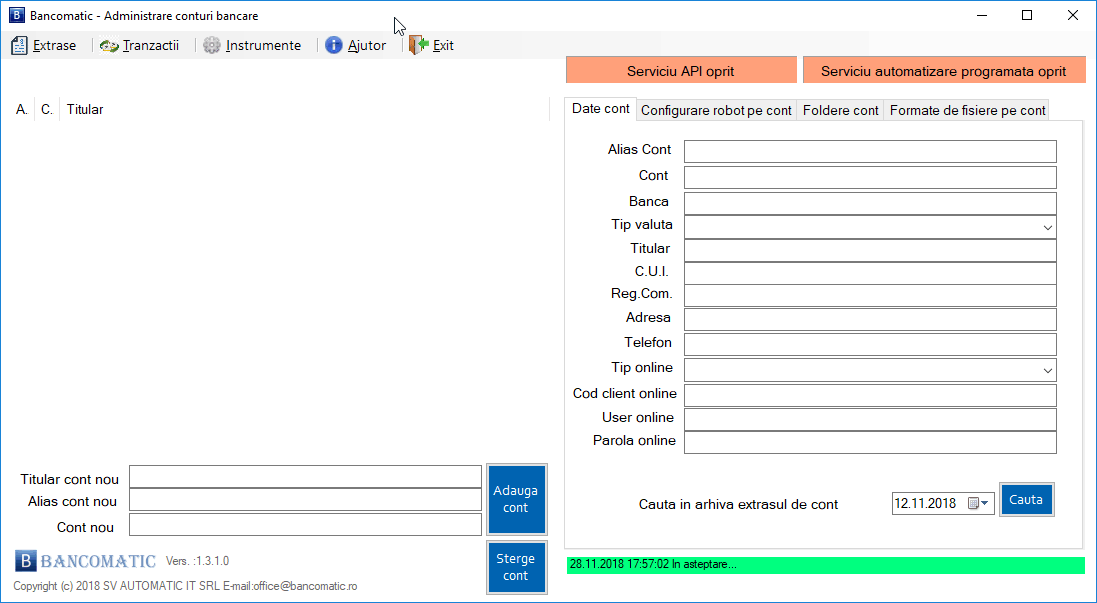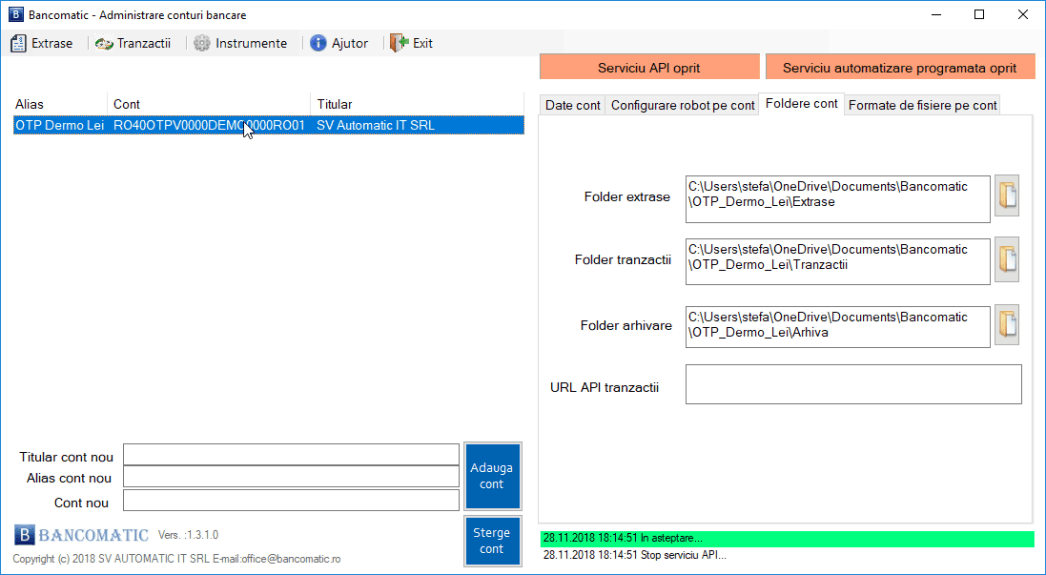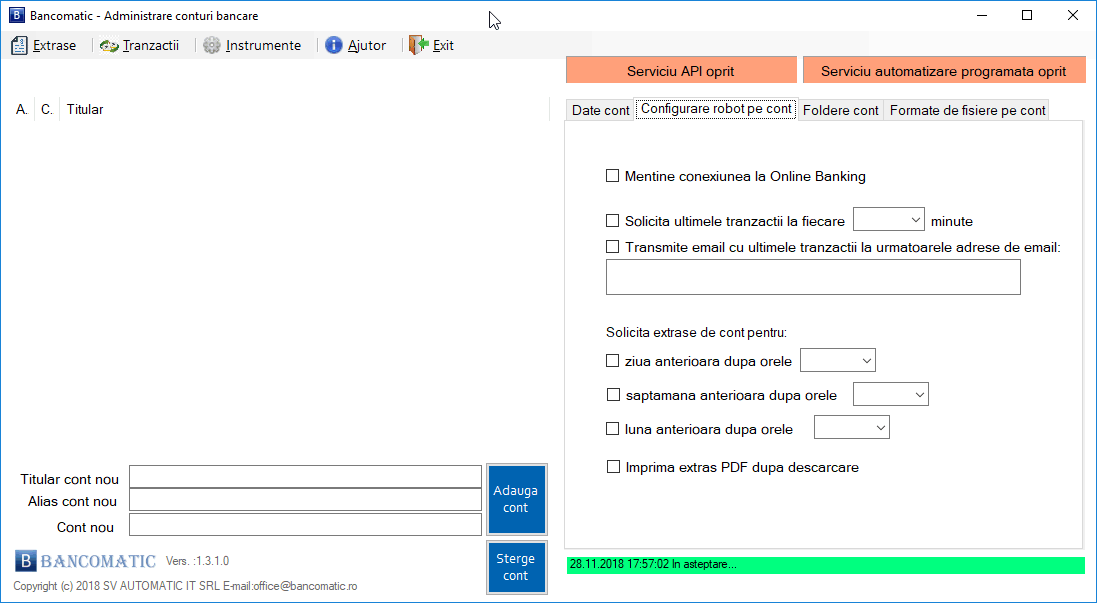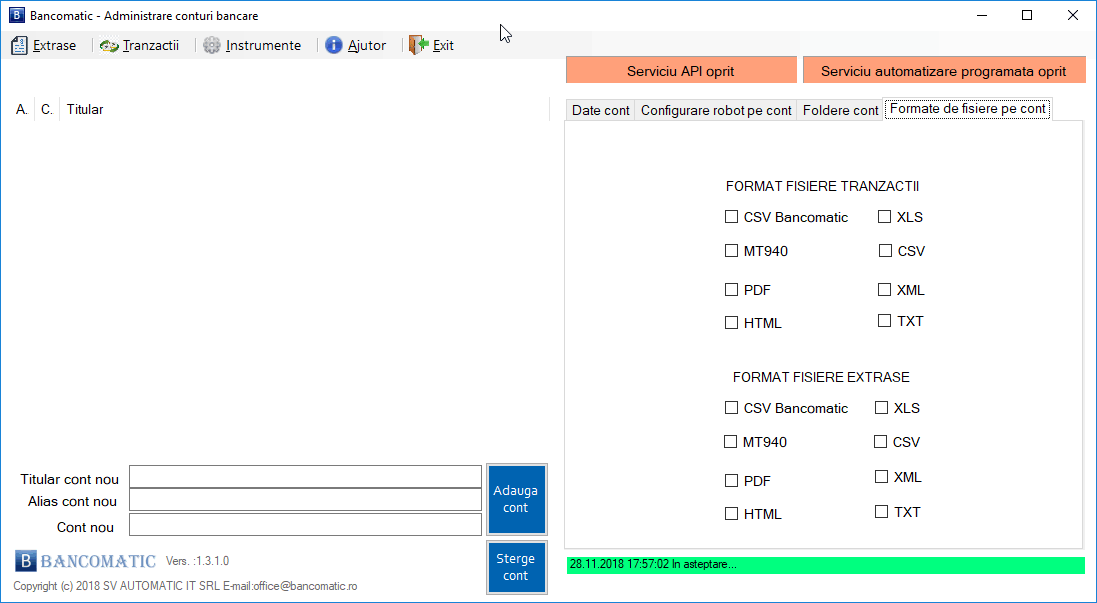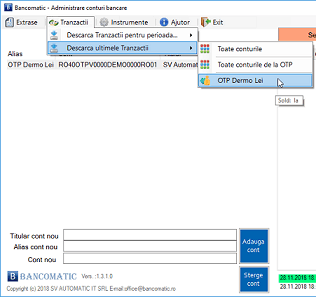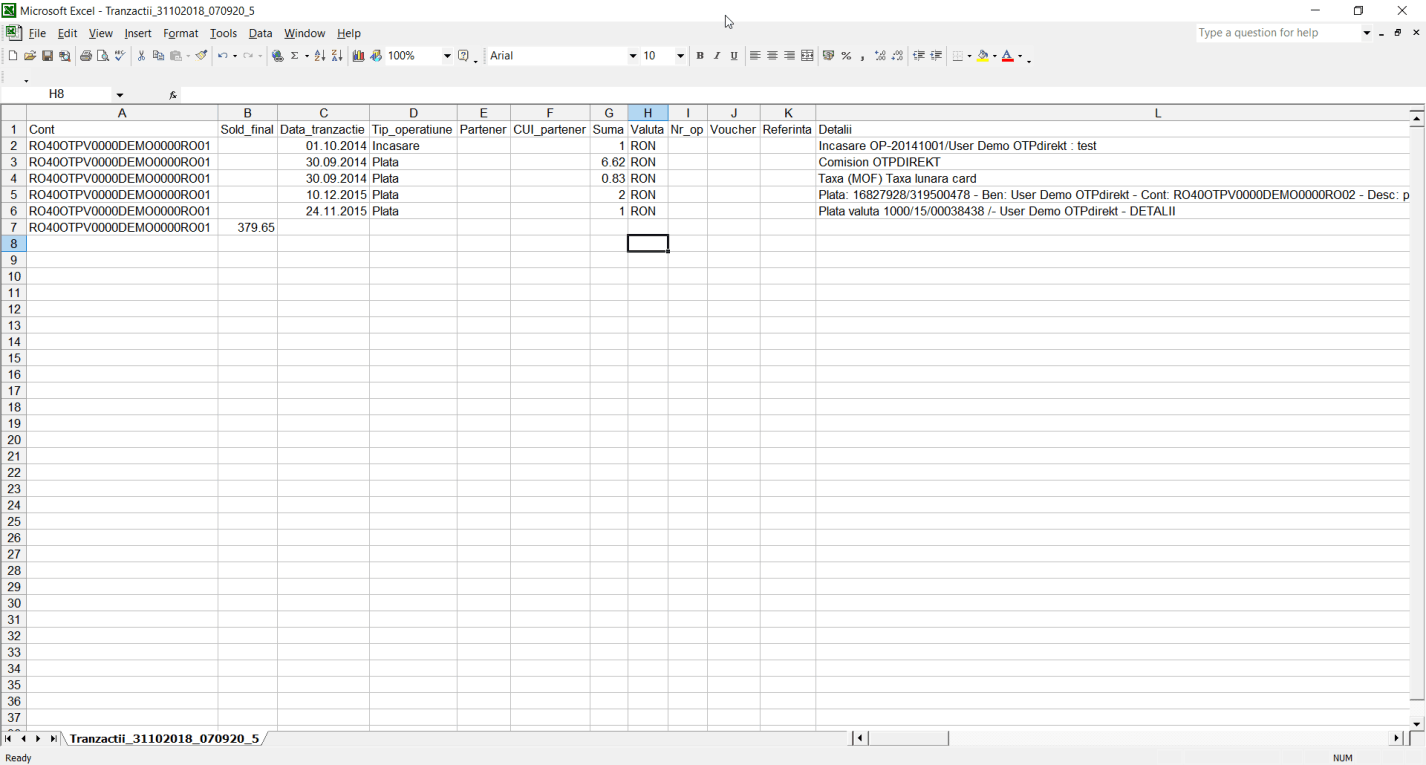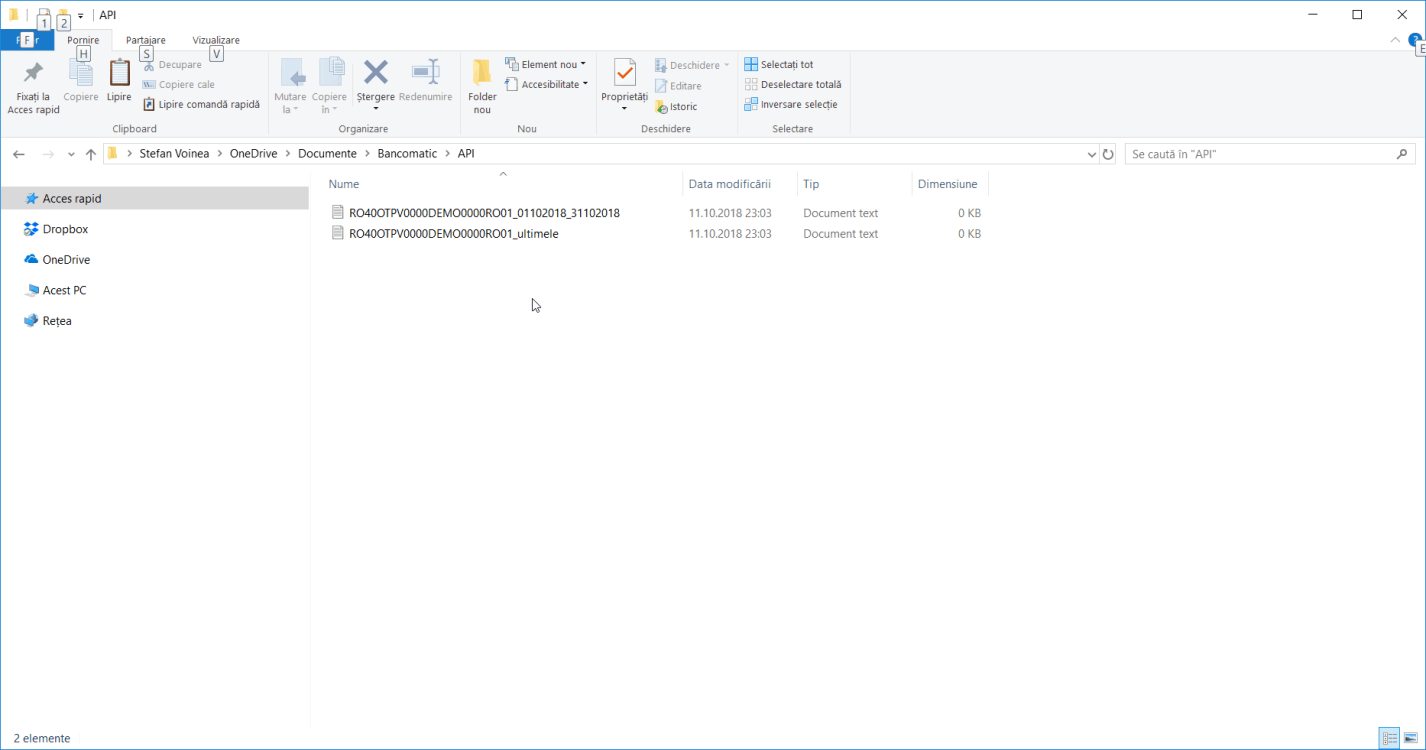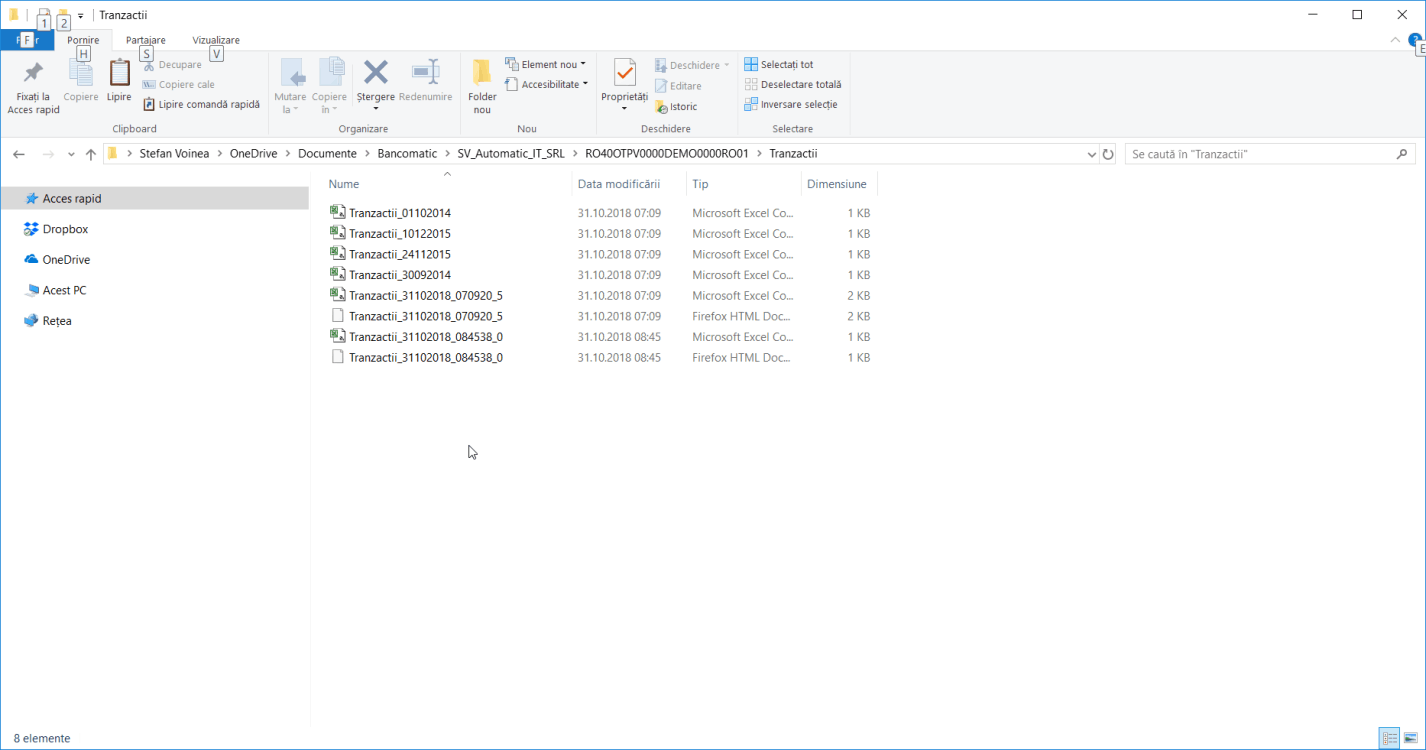CSV Bancomatic file structure
Fisierul este in foramt csv , valorile din toate campurile sunt incadrate de ghilimele, iar separatorul de campuri este caracterul punct si virgula.
Structura fișierului CSV Bancomatic comun tuturor băncilor este următoarea:
Cont - reprezintă contul bancar căruia îi aparțin tranzacțiile din fișier
Sold_final - conține pe ultima linie din fișier soldul disponibil la momentul la care au fost descărcate tranzacțiile disponibile în formatul (##,###.## separator de zecimale punctul și separator de mii virgula)
Data_tranzactie - reprezintă data operațiunii bancare în format "dd.mm.yyyy"
Tip_operatiune - poate fi completat cu Incasare sau Plata în funcție de tipul operațiunii
Partener - conține numele partenerului dacă acesta apare în detaliile operațiunii bancare și a putut fi extras sau dacă este pus la dispoziție de programul de online banking
CUI_partener - conține codul fiscal al partenerului dacă acesta apare în detaliile operațiunii bancare și a putut fi extras sau dacă este pus la dispoziție de programul de online banking
Suma - conține valoarea tranzacției în formatul (##,###.## separator de zecimale punctul și separator de mii virgula)
Nr_op - conține numărul ordinului de plată dacă acesta apare în detaliile operațiunii bancare și a putut fi extras sau dacă este pus la dispoziție de programul de online banking
Voucher - contine referinta interna a bancii daca aceasta apare in detaliile operatiunii bancare si a putut fi extras sau daca este pusa la dispozitie de programul de online banking
Referinta - conține referința internă a băncii dacă aceasta apare în detaliile operațiunii bancare și a putut fi extras sau dacă este pusă la dispoziție de programul de online banking
Detalii - reprezintă o sintetizare a detaliilor operațiunii bancare
Detalii_banca - reprezintă detaliile operațiunii bancare așa cum sunt puse la dispoziție de către bancă.